Happy New Year! It’s been a while since I’ve posted anything on here, but I’ve still been working on the module. I posted a preview of version 4.0 of my access control module on the TechNet Script Repository. It only has three commands right now and can only view security descriptors, but I think it’s a huge improvement over version 3.0. Some of the biggest changes are listed below:
Speed
The most noticeable difference between versions 3 and 4 has to be the speed improvement. Version 3.0 added Active Directory support, and that extra functionality really highlighted just how slow the module had become. Version 4.0 is compiled C# code (it’s actually my first C# project). Check out the speed difference:
I cut the command off, but it was just calling Get-SecurityDescriptor and Get-Acl against ‘C:\Windows’ 20 times and using Measure-Command and Measure-Object to get the average time. As you can see, Get-SecurityDescriptor is as fast (and sometimes faster) than the native Get-Acl cmdlet (this was by no means a rigorous test, so I won’t say it’s always faster than the native cmdlet).
Better Long Path Support/Inline Path Options
Version 3.0 supported using paths longer than 255 characters, but just barely. You either had to know the full path or the depth in a folder structure of the file or folder you were after. For example, you could pass ‘c:\longpathliveshere\*\*\*’ as a path to the functions, and it would resolve to any files or folders that were 3 levels deeper than ‘C:\longpathliveshere’, no matter how long the resulting paths were (this worked by proxying the Resolve-Path cmdlet inside the module scope and using the Microsoft.Experimental.IO.LongPathDirectory class to handle any paths that were too long). You couldn’t use it to recurse through a folder that had paths that were too long, though.
Version 4.0 will take care of that, even though I’m not 100% sure how yet. Right now, there’s a cmdlet called Get-PacPathInfo that takes any object and attempts to get the necessary information from it to get a security descriptor. The cmdlet has -Recurse, -Directory, and -File switches that allow you to, where appropriate, recurse through a structure and filter just on files and/or folders. So if you feed it a service object and use any of those switches, they’re going to be ignored. -Recurse will work on registry key and folder objects, though.
You can take the output from that cmdlet and pipe it into Get-SecurityDescriptor or Get-AccessControlEntry. I’m not sure that I’ll leave that cmdlet in the module, though, because that same functionality can be achieved through inline path options. Right now, the syntax for those is very similar to inline regex options:
Right now there are four inline options: l for literal path, r for recurse, d for directory, and f for file.
Display Options
This is something else that’s definitely not in its final form. I’ve been playing around with displaying ACEs differently on the fly. If you use Get-AccessControlEntry, you’ll find a -DisplayOptions parameter that gives you lots of different switches to try that will change how the ACEs are shown. Try each of these yourself and see if you can spot the differences:
PS> Get-AccessControlEntry C:\Windows
PS> Get-AccessControlEntry C:\Windows -DisplayOptions DontMergeAces
PS> Get-AccessControlEntry C:\Windows -DisplayOptions DontMergeAces, DontMapGenericRights
PS> Get-AccessControlEntry C:\Windows -DisplayOptions ShowDetailedRights
Backup Mode
Have you ever encountered a file, folder, or registry key that you didn’t have access to as an administrator? If you wanted to view/use the object, or even to view the DACL or SACL, you had to take ownership of the object first. Well, now you can view the security descriptor’s contents without having to take ownership (assuming you have the SeBackupPrivilege assigned):
You can try it yourself. It works on files, folders, and registry keys right now. If you don’t have a file or folder that is denying you access as an administrator lying around, you can do the following:
1. Create a file, folder, or registry key
2. Make sure it has some ACEs, either inherited or explicitly defined
3. Add an ACE that denies ‘Full Control’ to your user
4. Make sure to set another user as the owner
To test, make sure you can’t open the folder. Then try Get-SecurityDescriptor with the -BypassAclCheck switch and take a look.
Oh, here’s a semi-unrelated trick that should work with the new path system if you’ve got access to a remote computer (I’m already planning to one day put this into a PS provider that also includes the ability to filter on value names and data, unless someone else beats me to it):
PS> Get-SecurityDescriptor \\computername\hklm:\software\*
Friendly AppliesTo
One area where I really like using my module over the native .NET access control classes is showing what exactly an ACE applies to. For non-containers, i.e., files, services, printers, etc, that’s easy since it only applies to the object itself. Folders, though, can have ACEs that apply to themselves, their sub folders, and their files. Registry keys and WMI namespaces can have ACEs that apply to themselves and/or any child containers. We’re not going to cover AD objects right now, but they have different ways that ACEs can be applied. The .NET classes relay this information through the InheritanceFlags and PropagationFlags properties of an ACE. The PAC module relays it through the AppliesTo property (before version 4.0, there was also an OnlyAppliesHere property, but that’s now contained in AppliesTo as well). When you’re looking at the default table formatting of an object’s ACEs, AppliesTo is shown in an abbreviated form:
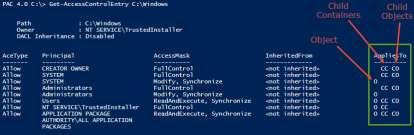
In version 3.0, the list view would spell those letters out in the generic Object, ChildContainer, ChildObjects form. Version 4.0 actually shows you object specific names, though. Here’s Get-AccessControlEntry’s output being sent to Select-Object showing the short and long forms of the AppliesTo property in table form:
If you like, you can try it out on a registry key and see what it looks like.
I personally like the abbreviated view better in the table format, but others may like the longer version in that view. This is an area where I’m still trying to figure out how I’d like to give the user the ability to change the view, either temporarily or permanently.
There are lots of other small things, too. For instance, try using Export-Csv with both version 3.0 and version 4.0. The new version is much cleaner because it’s using a custom class instead of adding properties to an existing .NET class.
Obviously this is still very early and is missing a ton of functionality: there are no modification commands, DSC, or effective access (which was another one of my favorite 3.0 features). Anything you see is subject to change (I can guarantee that the backing enumeration for the -Sections parameter on Get-SecurityDescriptor is going to have some changes, and the -Audit switch will somehow make a return to that command, too). And the source code isn’t posted yet (you can decompile it, though). All of that is coming. The effective access stuff is pretty much the only part I haven’t started working on in C# yet, but all of the hard work was done almost a year ago when working on version 3.0. I can’t wait to see the speed improvements in that area.
In the meantime, please try this out and let me know what you think. If you find any bugs, or if you have any suggestions for ways to make it better, please let me know. You can post a comment here, on the Q&A page of the module’s repository page, or send me an email at magicrohn -at- outlook.com


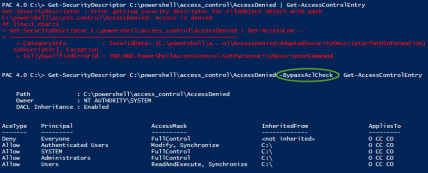

[…] PowerShell Access Control Module 4.0 Preview […]